
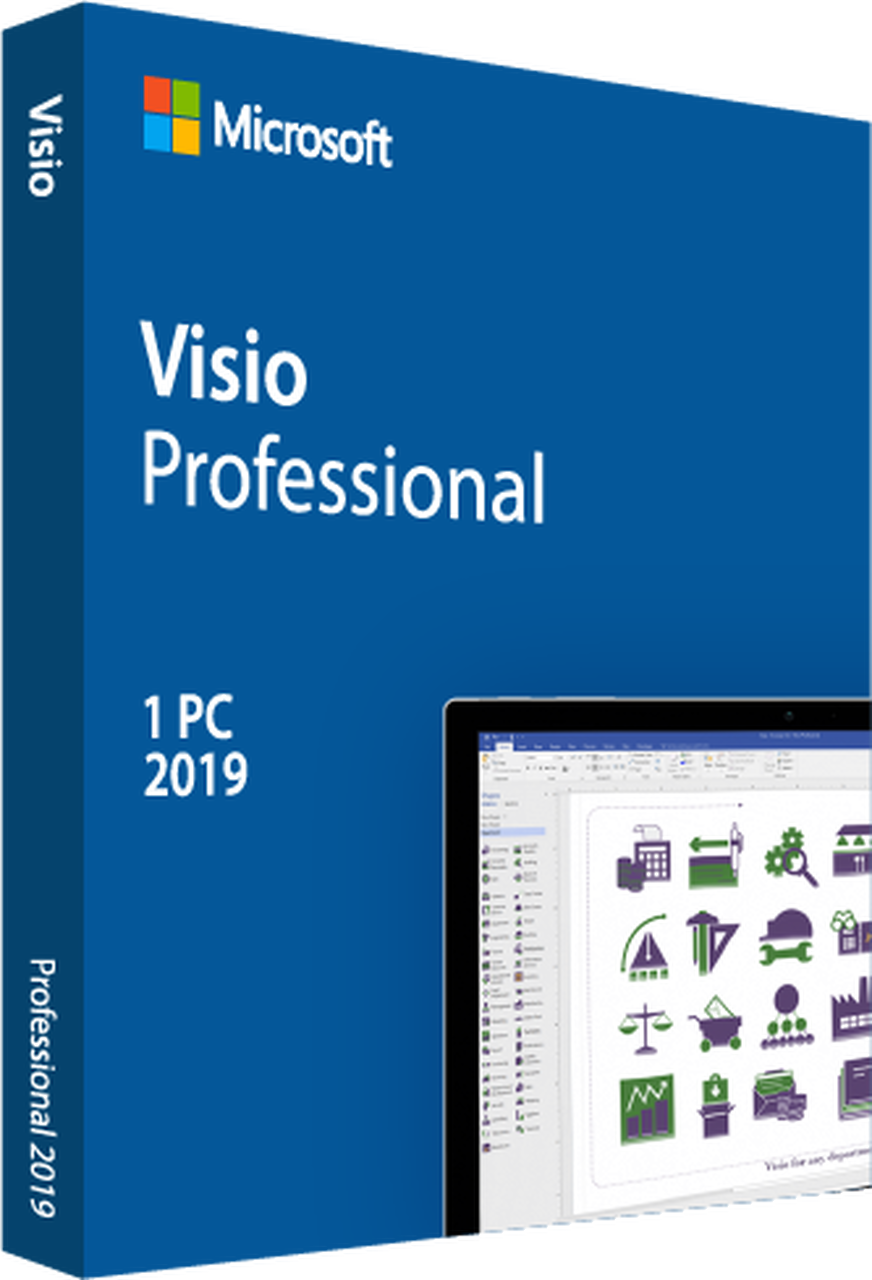
You can choose I want to specify how much of my organization to display on each page, or you can let the wizard define each page automatically by selecting I want the wizard to automatically break my organization chart across the pages. On the last page of the wizard, you can specify how much of your organization to display on each page. Follow the remaining instructions on this page, and then click Next to continue. To include pictures on your org chart, select Don’t include pictures in my organization chart, otherwise select Locate the folder that contains your organization pictures.
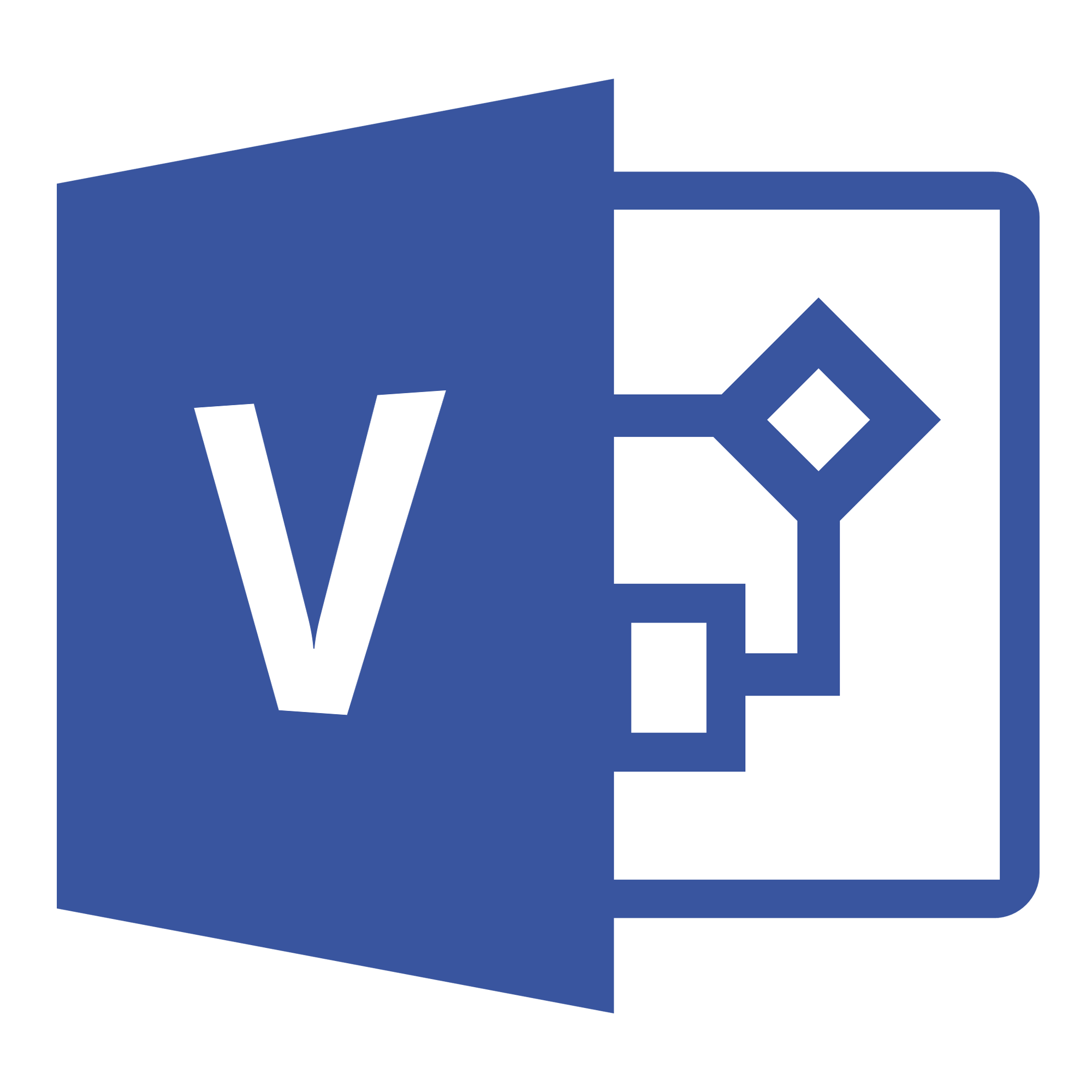
Important: Do not delete Name and Reports_to columns, but you may change, delete, or add other columns you may need for your org chart.Įxit either Excel or Notepad file after adding your information, and then click Next to continue.

Select Excel or Delimited text, type a name for the new file, and then click Next. On the first page of the Organization Chart Wizard, select Information that I enter using the wizard, and then click Next. On the File tab, point to New, click Organization Chart, choose Metric Units or US Units and then click Create. You can use this method if you want to change or add more information then default information fields, and you don't already have your data in a different program file. You can arrange the Layout of org chart, space between shapes, the height and width of shapes, using the various commands and options on the Org Chart tab.Īutomatically create an organization chart from a new data table Type a name and title for each one and also add a picture of members if you want. To automatically connect the shapes, drag the subordinate shapes onto superior shapes according to your organization hierarchy, or you can choose to manually connect using the connector shapes. Note: For information about how to add more data to the shapes, see Add data to shapes.


 0 kommentar(er)
0 kommentar(er)
